今回は雑誌広告をデジタル化し、ファイリングしていて、便利だなあと感じた〈Adobe Photoshop CC〉の機能2つをご紹介しておきます。
 今回の撮影はテーブルに雑誌を置き、反射防止膜付きのアクリル板をかぶせ、一眼レフカメラで撮影しています。ソニーのアプリ、〈Imaging Edge Mobile〉でリモートシャッターを切っています。しかし、反射防止機能が付いているとはいえ、撮影環境によって、カメラがアクリルに写り込んでしまうことがあります。そうすると、三脚でカメラを固定するのも調整が億劫になり、手持ちで撮影するようになりました。そうすると反射は抑えることができましたが、誌面と水平垂直を保つのが大変でした。
今回の撮影はテーブルに雑誌を置き、反射防止膜付きのアクリル板をかぶせ、一眼レフカメラで撮影しています。ソニーのアプリ、〈Imaging Edge Mobile〉でリモートシャッターを切っています。しかし、反射防止機能が付いているとはいえ、撮影環境によって、カメラがアクリルに写り込んでしまうことがあります。そうすると、三脚でカメラを固定するのも調整が億劫になり、手持ちで撮影するようになりました。そうすると反射は抑えることができましたが、誌面と水平垂直を保つのが大変でした。

上の画像はRAWファイルを現像する〈Adobe Camera Raw〉の画面ですが、グリッドを表示させると、結構歪んでいますよね。こんな状況を補正する調整項目として「ジオメトリ」という項目があります。「自動」設定に頼る手もありますが、今回のように雑誌の平行どりをしたい場合、一番右にある「ガイド付き」という項目を選ぶと便利です。
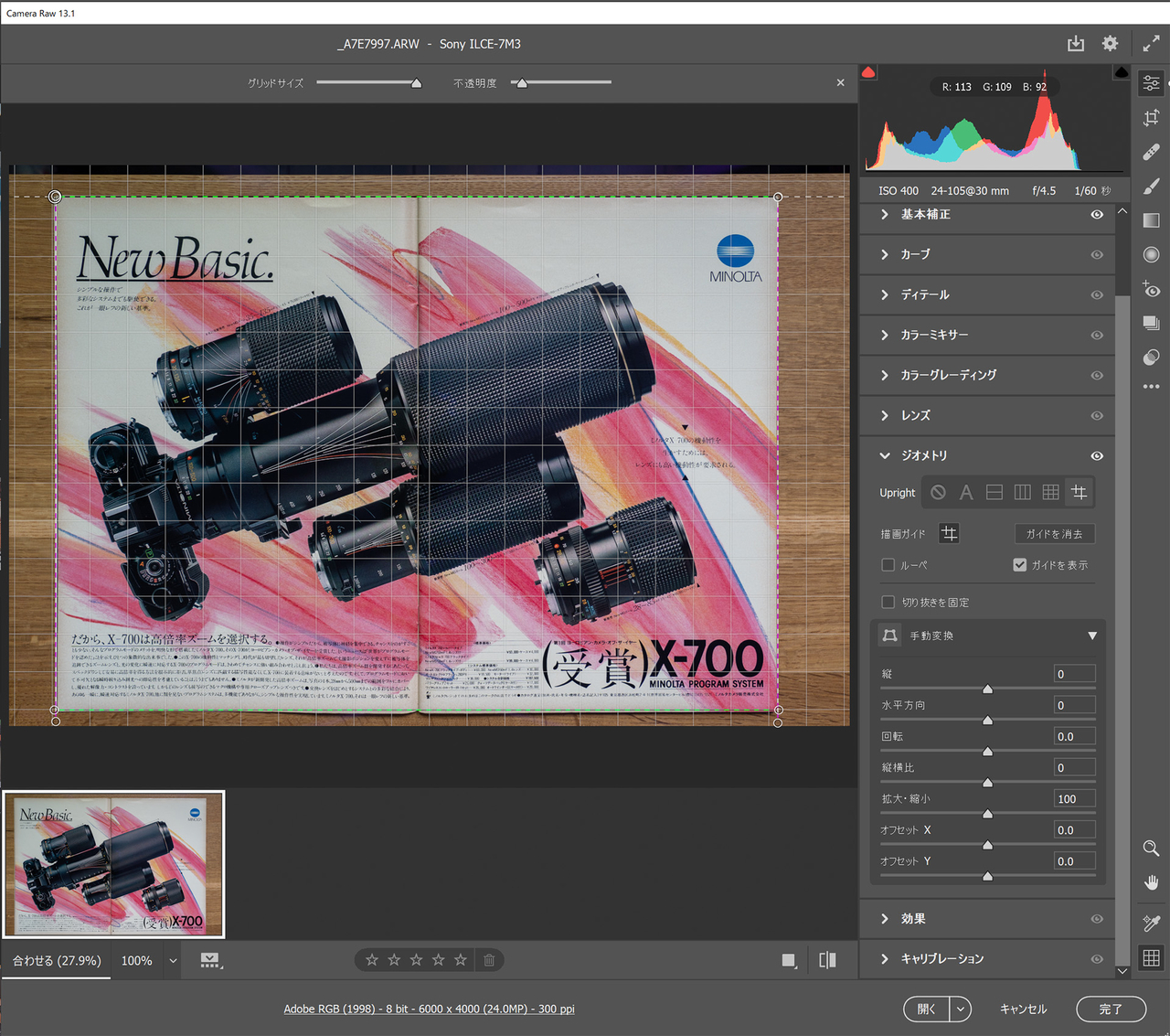
このように2本以上のガイドを設定してやると、ほぼ水平垂直に対象を補正することができます。ここで補正をかけてやると、画像を開いたのち、「長方形選択ツール」などでパキッと切り取ることができます。
※これは〈Adobe Camera Raw〉のRAW現像のオプションですが、Adobe Lightroom/Adobe Lightroom Classic ではJPEG画像も同様の調整ができます。iPhoneのカメラなどで撮影した飲食店のメニューのゆがみを補正するときなど便利です。

もう一つの機能が「コンテンツに応じた塗りつぶし」(Content-Aware Fill)です。この企画で撮影した雑誌は「中綴じ(ホチキス綴じ)」ではなく、「無線綴じ」という製本です。どのような綴じ方でも、見開きの写真や画像の綴じ部というのは見づらく、今回のように撮影しようとすると、綴じ部分が自ずと障害になってしまいます。よほど将来に残しておきたいこのような印刷物を撮影する際、何とかしてくれそうなPhotoshopの機能が、「コンテンツに応じた塗りつぶし」です。無線綴じの場合、丁寧にページを剥がすことが可能です。とはいえ、糊跡が残るのと、完全に印刷の面があっているわけではありません。

実際に雑誌をばらすと、このようになっています。この状態でカメラで撮影を行い、分断してしまっている見開き部分を箱型に選択します。この状態で「編集」から「コンテンツに応じた塗りつぶし」を選択し、若干の設定をすればあとは自動的に補正をかけてくれます。その後もう少しのレタッチ作業が必要ですが、このように雑誌の見開きページを何とかきれいにデジタル化したい、といった際に便利な機能だといえるでしょう。
と書いてはみたものの、肝心のレタッチの手腕が追い付いていないmenehuneの手作業による補正なのでありました。こうやって補正した雑誌広告は、次回のエントリでご紹介します。
雑誌の見開き広告の糊代をなくす! Photoshopで補正した結果はこちらからどうぞ。
Adobe Creative Cloud フォトプラン(Photoshop+Lightroom) with 1TB|12か月版|Windows/Mac対応|オンラインコード版
