姉妹ブログを立ち上げ、京都を訪ねた際訪れた寺院の画像をストックする作業をしていた際、ふとネット上で耳にしない単語が飛び込んできました。〈Adobe Photoshop2021〉の「空を置き換え」です。そんなこと出来んのかいな? と最初は疑ってかかりましたが、実際に試してみると、これは結構使える機能であることが分かってきました。
京都には幾度も足を運びましたが、そのすべてにおいてお天気に恵まれるわけではありません。もちろん雪の日を狙っていくこともありますが、全般曇り空というのは、写真の出来にあまり良くない影響を与えますよね。そんな曇り空を晴天に換えられたら、それはいいことかもしれません。では早速やってみます。
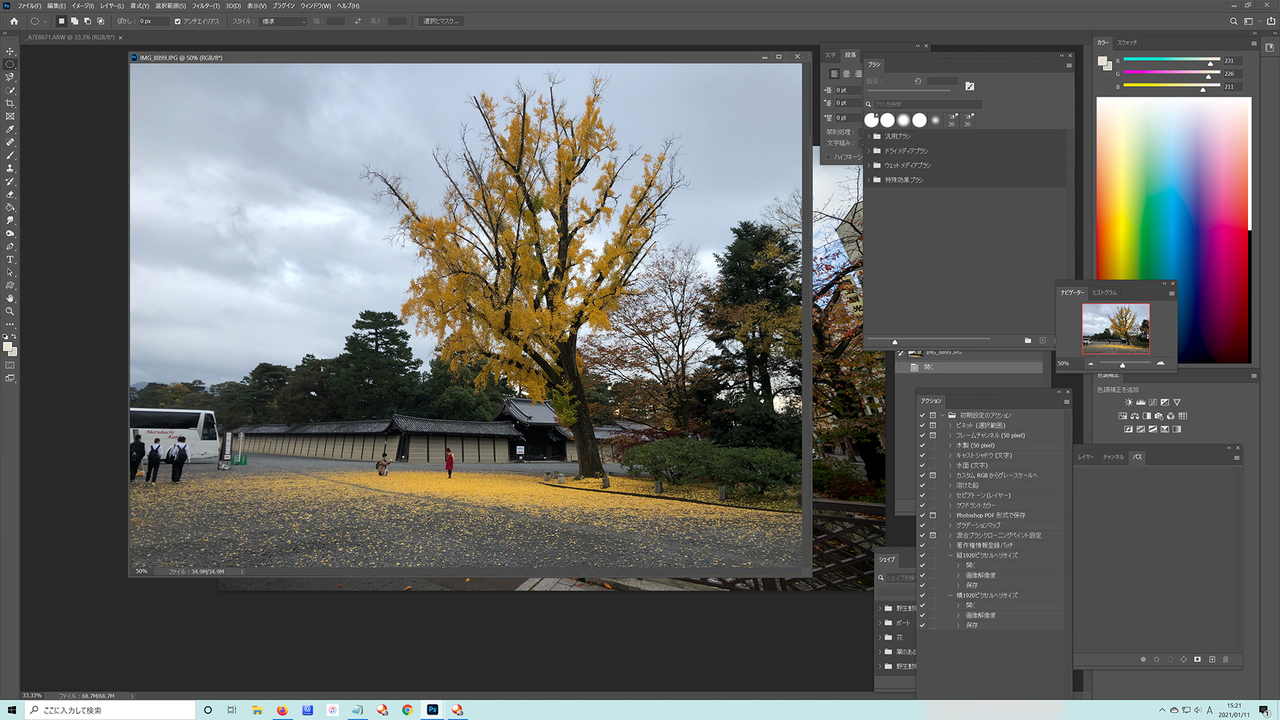 京都御所の画像ですが、あいにくの曇り空です。
京都御所の画像ですが、あいにくの曇り空です。
 そこで「編集」から「空を置き換え」を選択します。ダイアログボックスが開き、調整項目と、置き換える空の候補が現れます。「プレビュー」のチェックを入切することで効果前と効果後を比較できます。
そこで「編集」から「空を置き換え」を選択します。ダイアログボックスが開き、調整項目と、置き換える空の候補が現れます。「プレビュー」のチェックを入切することで効果前と効果後を比較できます。
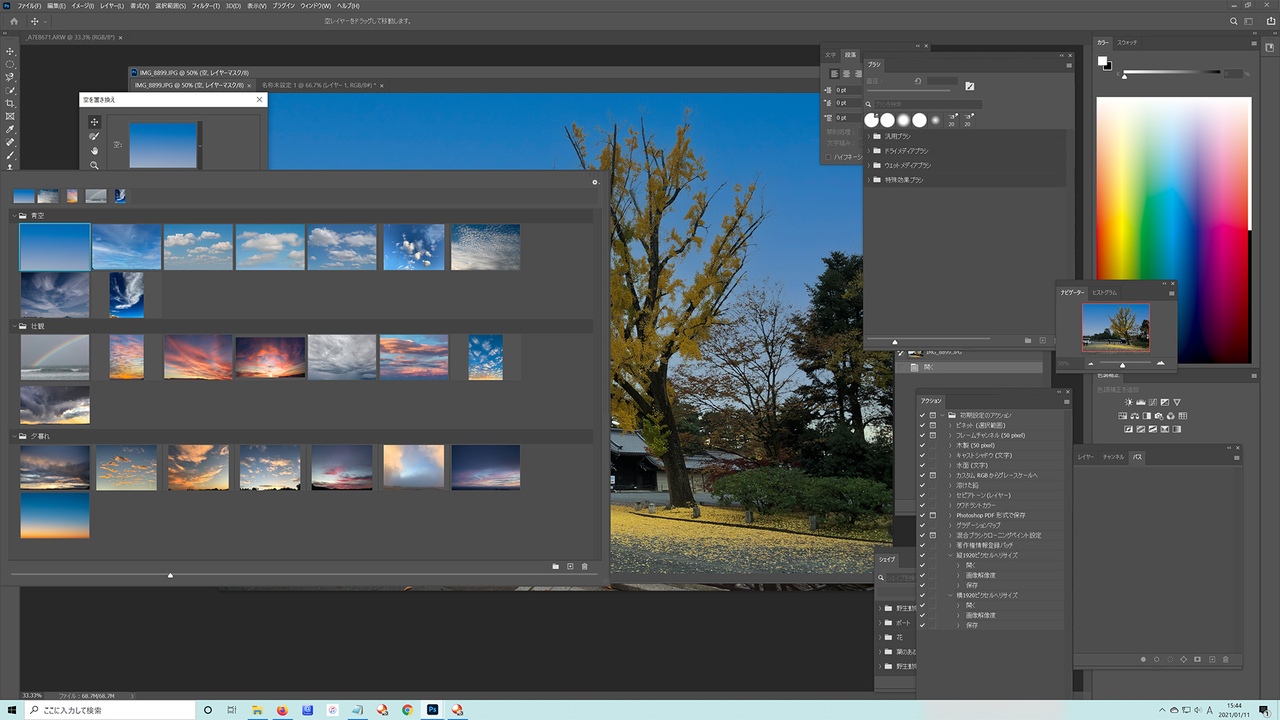 デフォルトは単調な青空ですが、「青空」「壮観」「夕暮れ」といくつかの差し替え候補が用意されています。
デフォルトは単調な青空ですが、「青空」「壮観」「夕暮れ」といくつかの差し替え候補が用意されています。

差し替えた部分は、画像に対する変更を新規レイヤー(マスクを含む名前付きレイヤーグループ)またはレイヤーを複製(単一の統合されたレイヤー)のどちらに配置するかを選択できます。
この機能についての、Adobeの解説ページはこちらです。
 次はこちらの画像です。2020年に開業したホテル〈ザ・ゲートホテル京都高瀬川 by HULIC〉ですが、あいにくの曇り空です。この空を差し替えてみましょう。
次はこちらの画像です。2020年に開業したホテル〈ザ・ゲートホテル京都高瀬川 by HULIC〉ですが、あいにくの曇り空です。この空を差し替えてみましょう。
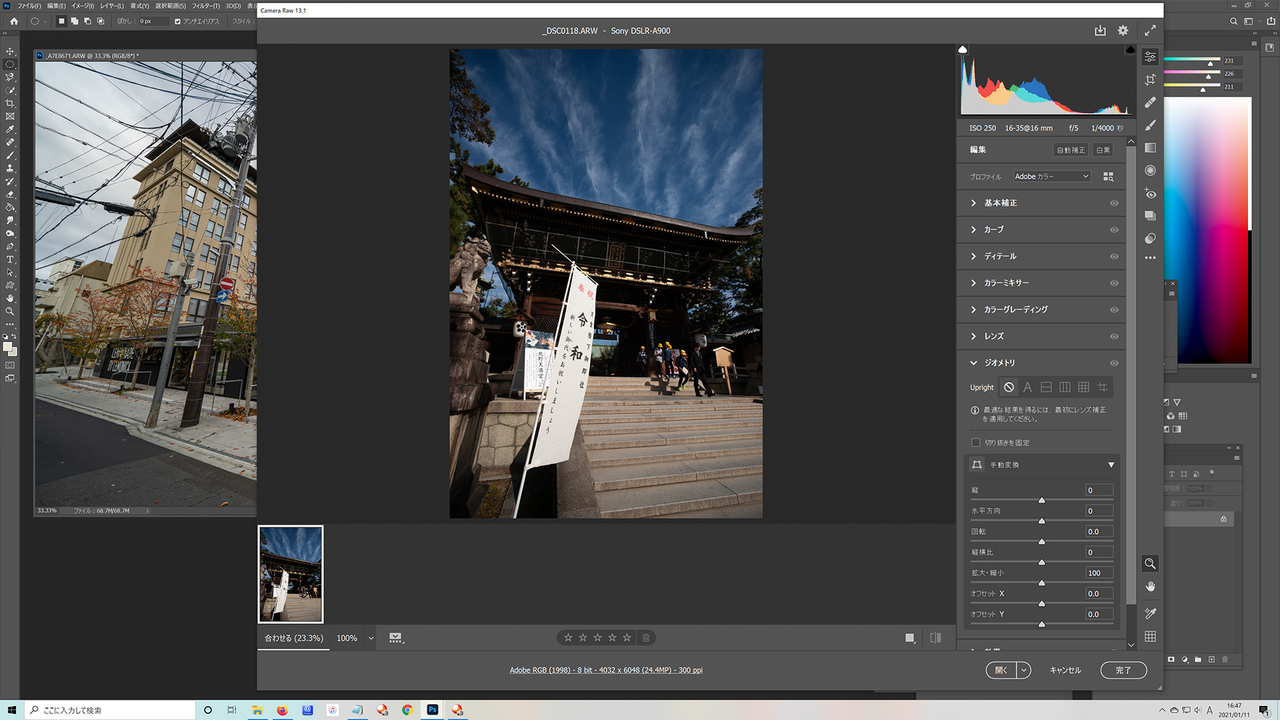 この機能ですが、自分の手持ちの素材や、各種ストック素材を登録して反映させることもできます。たとえば、この北野天満宮の空を使いたいといった場合、素材を登録します。ファイルの形式はほぼ問いません。この場合はRAWです。
この機能ですが、自分の手持ちの素材や、各種ストック素材を登録して反映させることもできます。たとえば、この北野天満宮の空を使いたいといった場合、素材を登録します。ファイルの形式はほぼ問いません。この場合はRAWです。
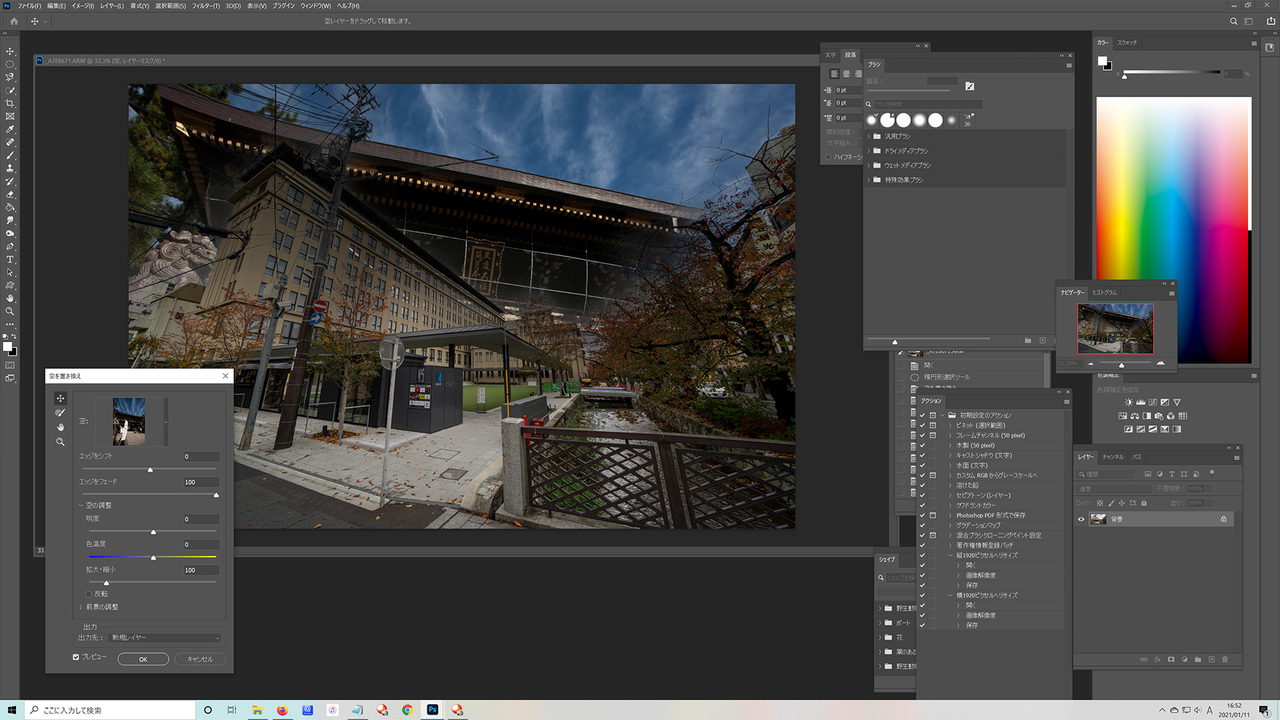 するとちょっと、どころかおかしな画像になってしまいます。空の部分だけを使いたいので、移動ツールと、拡大・縮小ツールを使って、調整します。
するとちょっと、どころかおかしな画像になってしまいます。空の部分だけを使いたいので、移動ツールと、拡大・縮小ツールを使って、調整します。
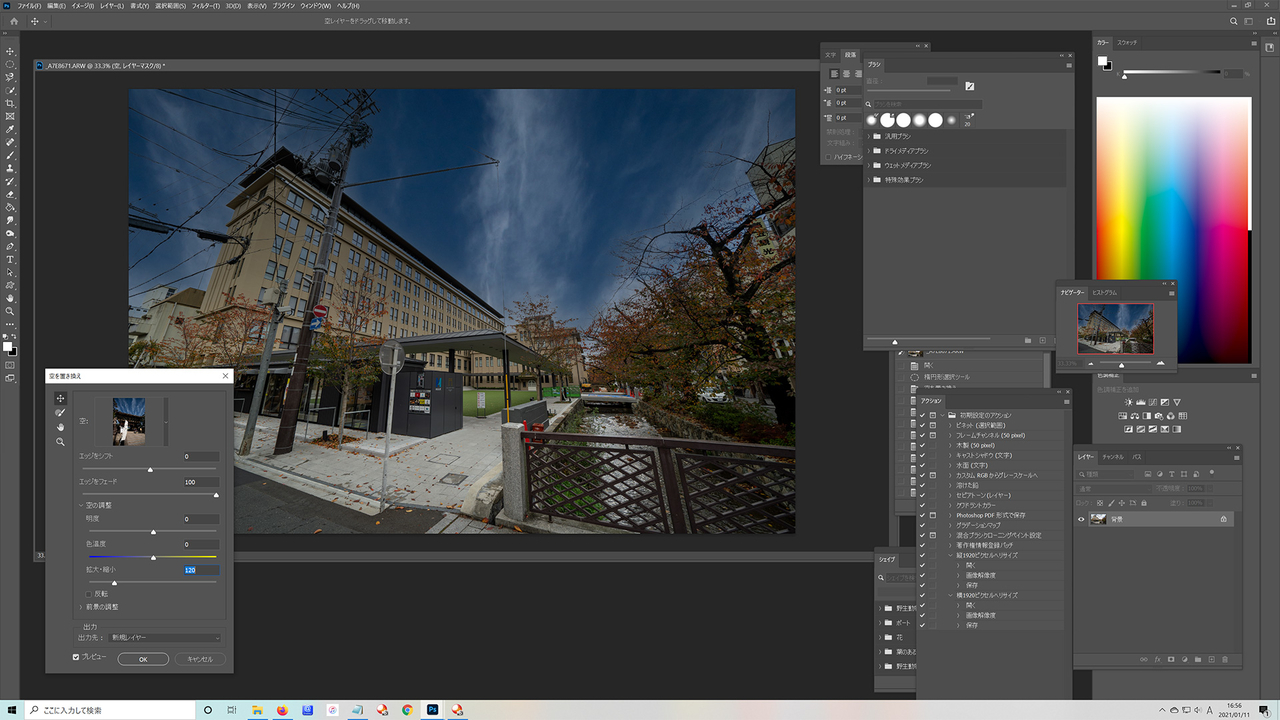
若干スケール感がおかしい気もしますが、こんな感じで差し替えができます。
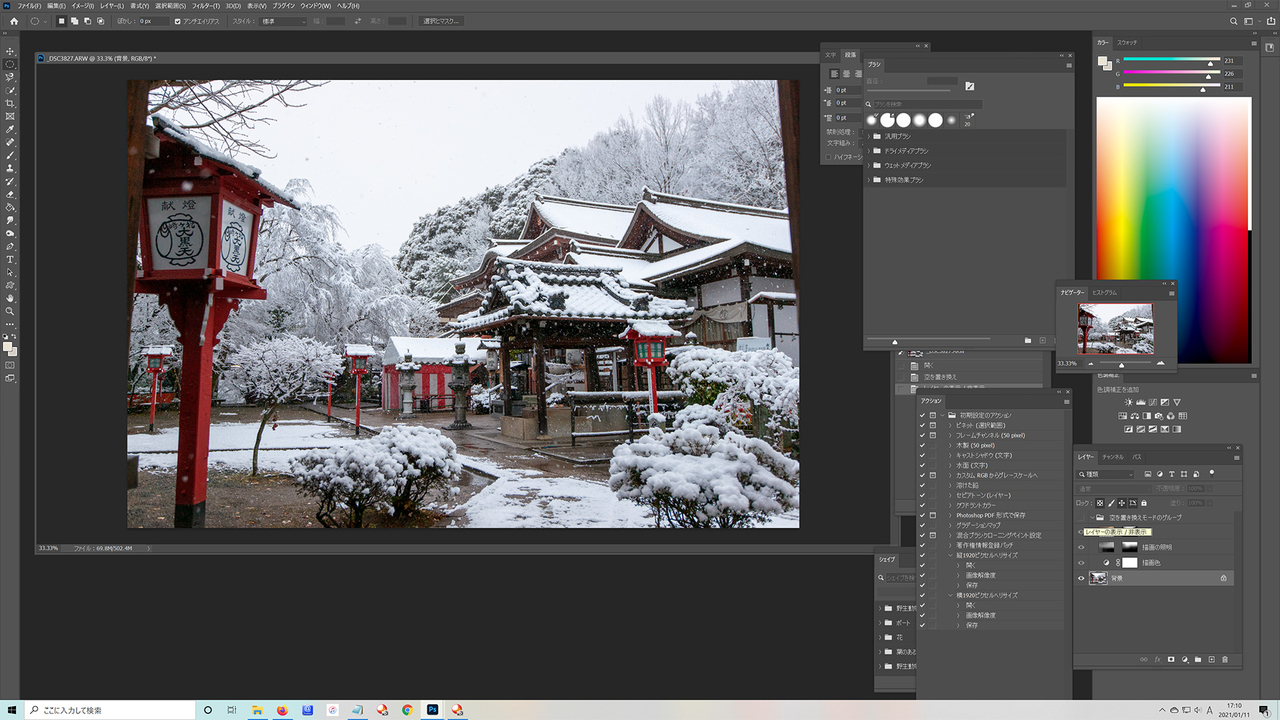 最後にこんなことも。うっすら雪化粧した〈松ヶ崎大黒天〉です。この空を、、、
最後にこんなことも。うっすら雪化粧した〈松ヶ崎大黒天〉です。この空を、、、
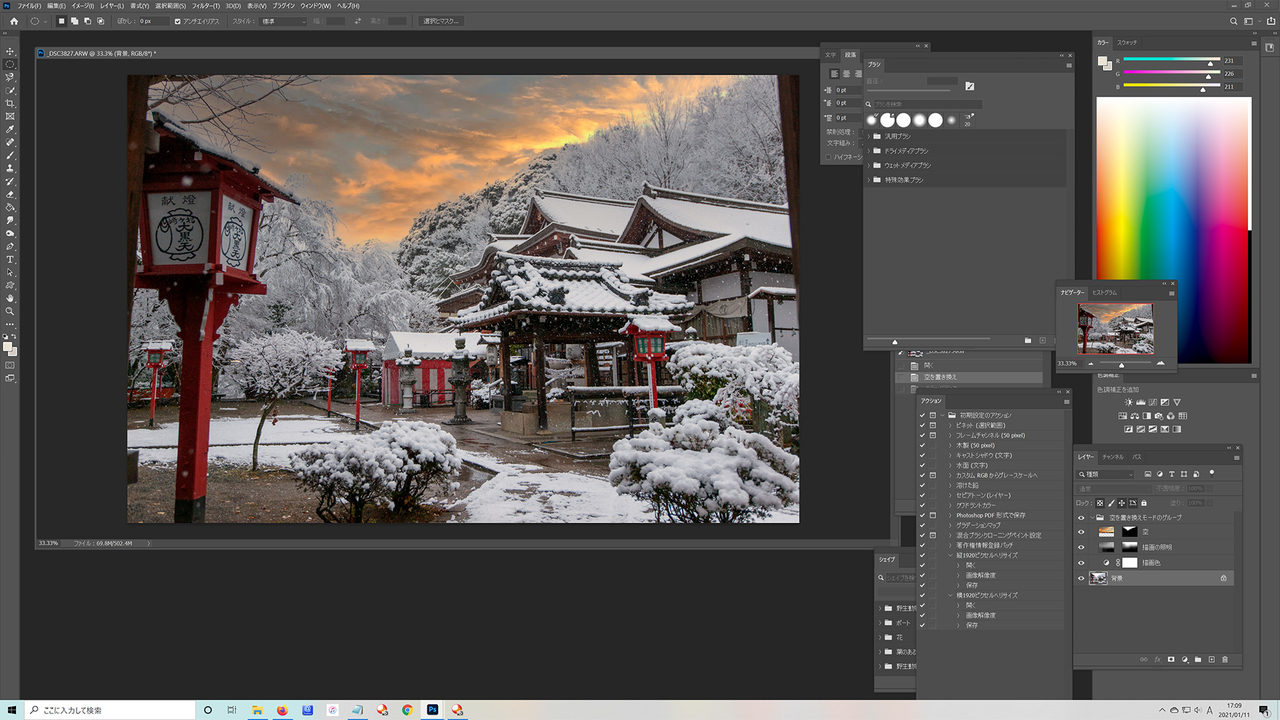 プリセットされた「夕暮れ」素材に差し替えます。若干色味的に違和感を感じますので、背景の色味を調整します。
プリセットされた「夕暮れ」素材に差し替えます。若干色味的に違和感を感じますので、背景の色味を調整します。

いかがでしょう。全体的に夕景っぽくなりました。
 オリジナル画像
オリジナル画像
 空を置き換え+色味調整
空を置き換え+色味調整
この機能はつまり、オリジナル画像の空の境界線を自動検知して、そこに異なるレイヤーを追加するというものです。『進撃の巨人』的なコラージュも作れるでしょうし、遊び甲斐があるかもしれません。早速差し替え更新をしていきたいですね。
Adobe Creative Cloud フォトプラン(Photoshop+Lightroom) with 1TB|12か月版|Windows/Mac対応|オンラインコード版
